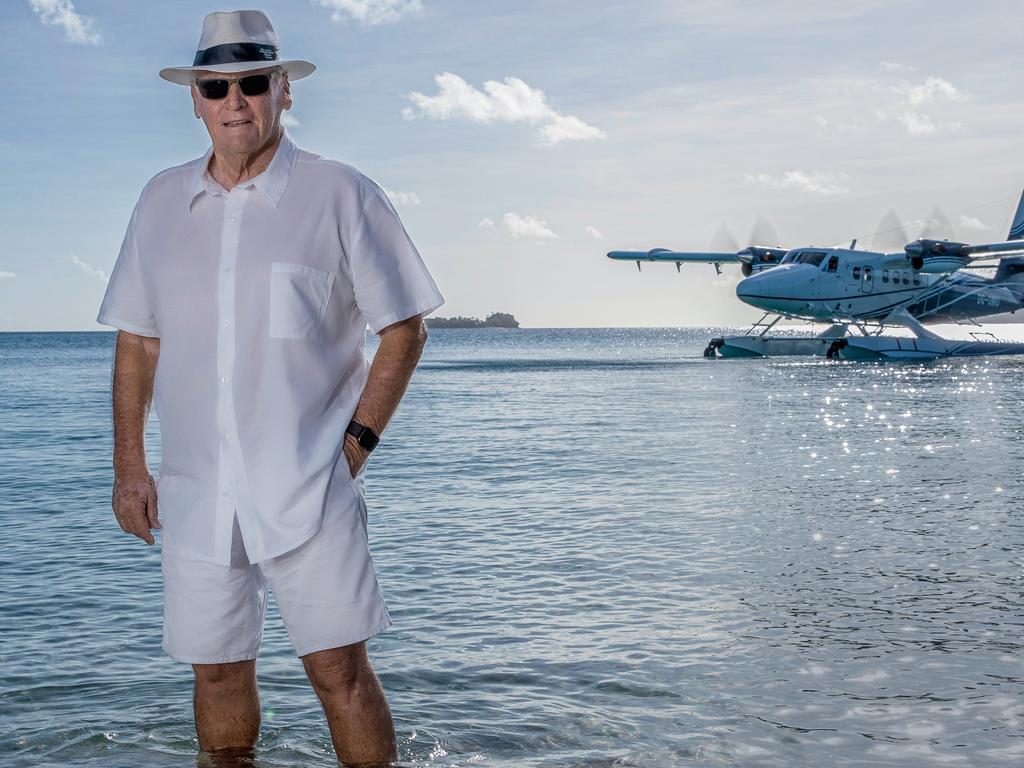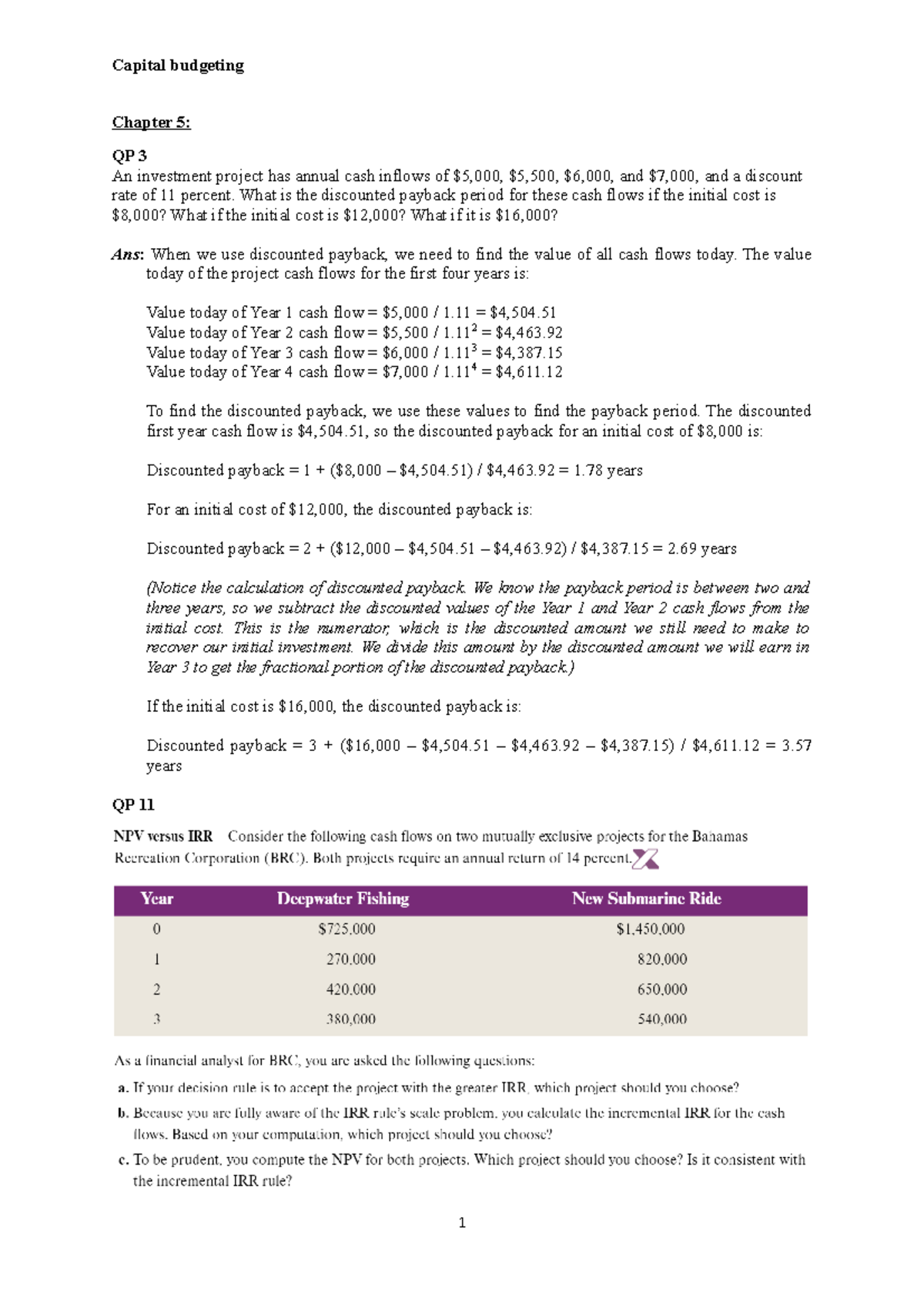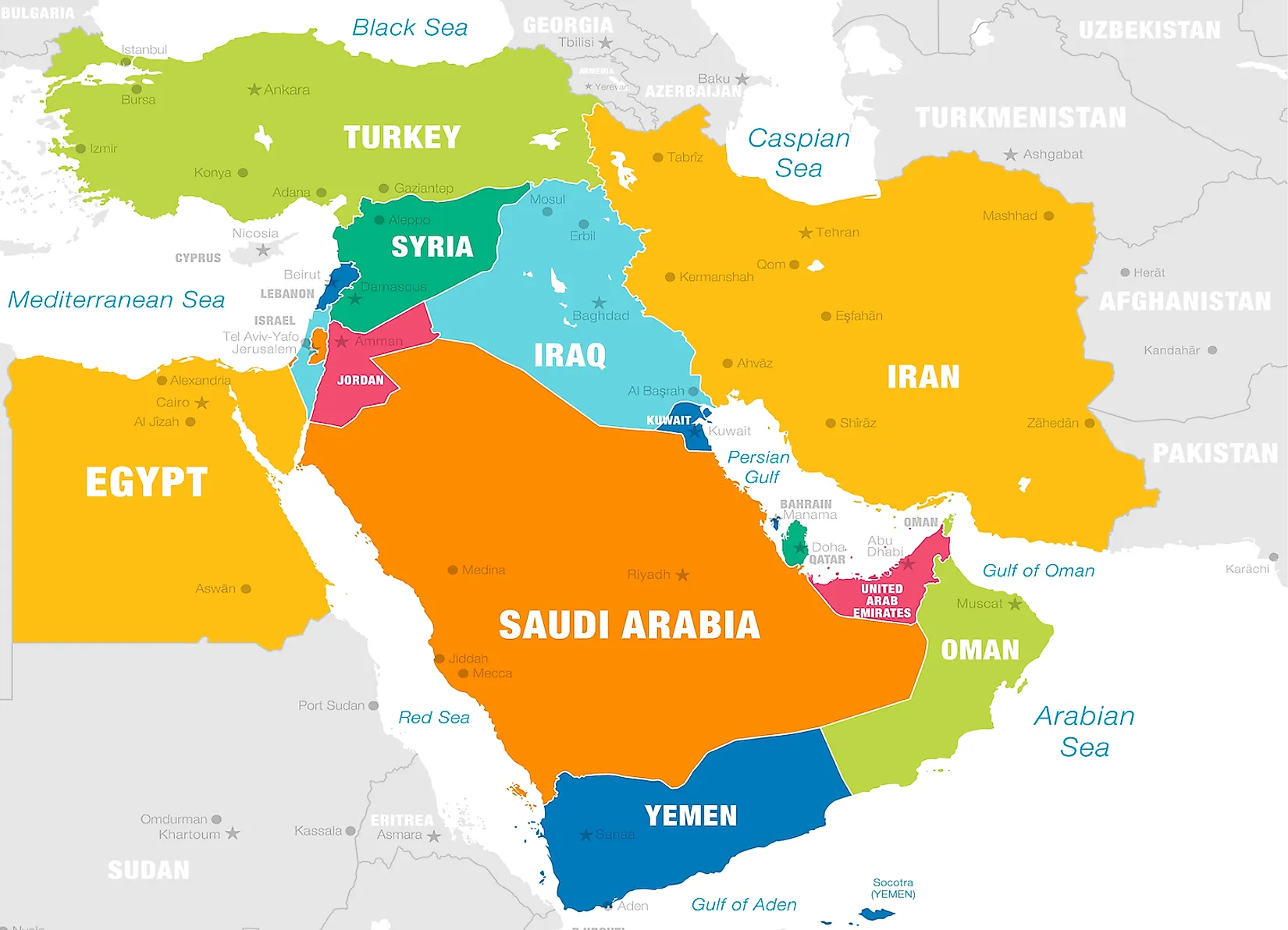Curvaceous Couture Bridal Collection Dress & Attire Columbia MD WeddingWire
Curvaceous Couture Bridal Collection Columbia Maryland. 90585 likes · 328 talking about this · 1813 were here. 6410 Dobbin Road Suite B Columbia MD 21045 By Appointment Only.. …